- ひかりクラウドスマートスタディマニュアル
- サポートツール
- 問題を登録する
2_問題を一括登録する
サポートツールで問題の一括登録と問題プレビューが可能です。手順は以下の通りです。
1. サポートツールの[問題を登録する]をクリック
サポートツールにログインし「問題を登録する」をクリックします。

2. 編集したエクセルファイルを指定する
[ファイルを選択する]をクリックし、「1_登録用データを準備する」で作成したエクセルファイルを選択します。

3. 問題登録する
[問題登録]をクリックすると、エクセルで記載した問題が一覧表示されます。
登録したい問題にチェックを入れ、左下にある[登録する]をクリックします。
※画面やボタンの説明はページ下部をご参照ください。
4. プレビューする
プルダウンから確認したいモード・スキンを選択し、[確認する]をクリックします。
ブラウザが立ち上がり、問題のプレビューが表示されます。
⚠️注意事項⚠️
- プレビュー対象となる問題を、実際のシステム上に登録・更新を行い、ドリルとして束ねてプレビュー機能を実現しています。そのため、システム上では一時的に「問題プレビュー」というタイトルのドリルが作成されます。
- 問題の変換・更新について
現在ご利用中の問題を変更する場合は、「変換する」ボタンを押したタイミングで、実際に登録されております問題が更新されますので、ご注意下さい。 - プレビュー用ドリルの作成について
プレビュー終了時に、プレビュー用ドリルは削除されますが、通信が切れてしまったり、本ツールを強制終了することで、プレビュー用ドリルが残ってしまう場合があります。
⇒残っていても動作には影響ありませんが、不要なドリルとなりますため管理ユーザー画面等から削除いただいて問題ありません。
<プレビュー用ドリル例>
「詳細」ボタンより、削除できます。
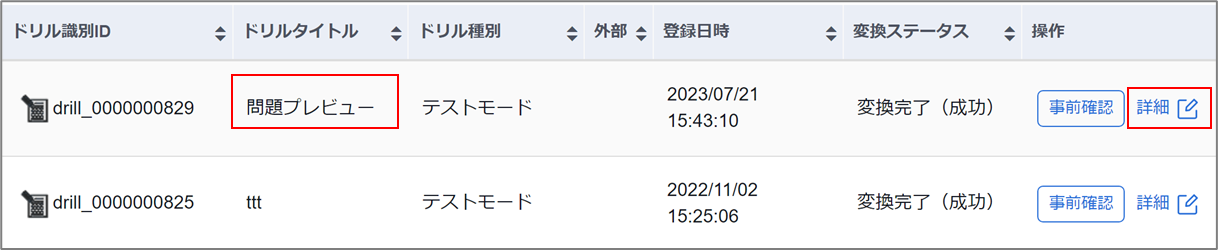
- プレビュー用ドリル終了時動作について
プレビュー用ドリルを「中断」したり「終了」ボタンを押下すると、管理ユーザー画面トップに戻ります。(利用中のブラウザにて認証が残っている場合、ログインしていた画面に遷移します。)
⇒ブラウザを閉じていただいても問題ありません。
<プレビュー用ドリル 終了時動作>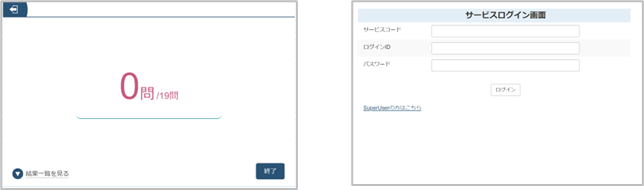
問題登録画面の説明
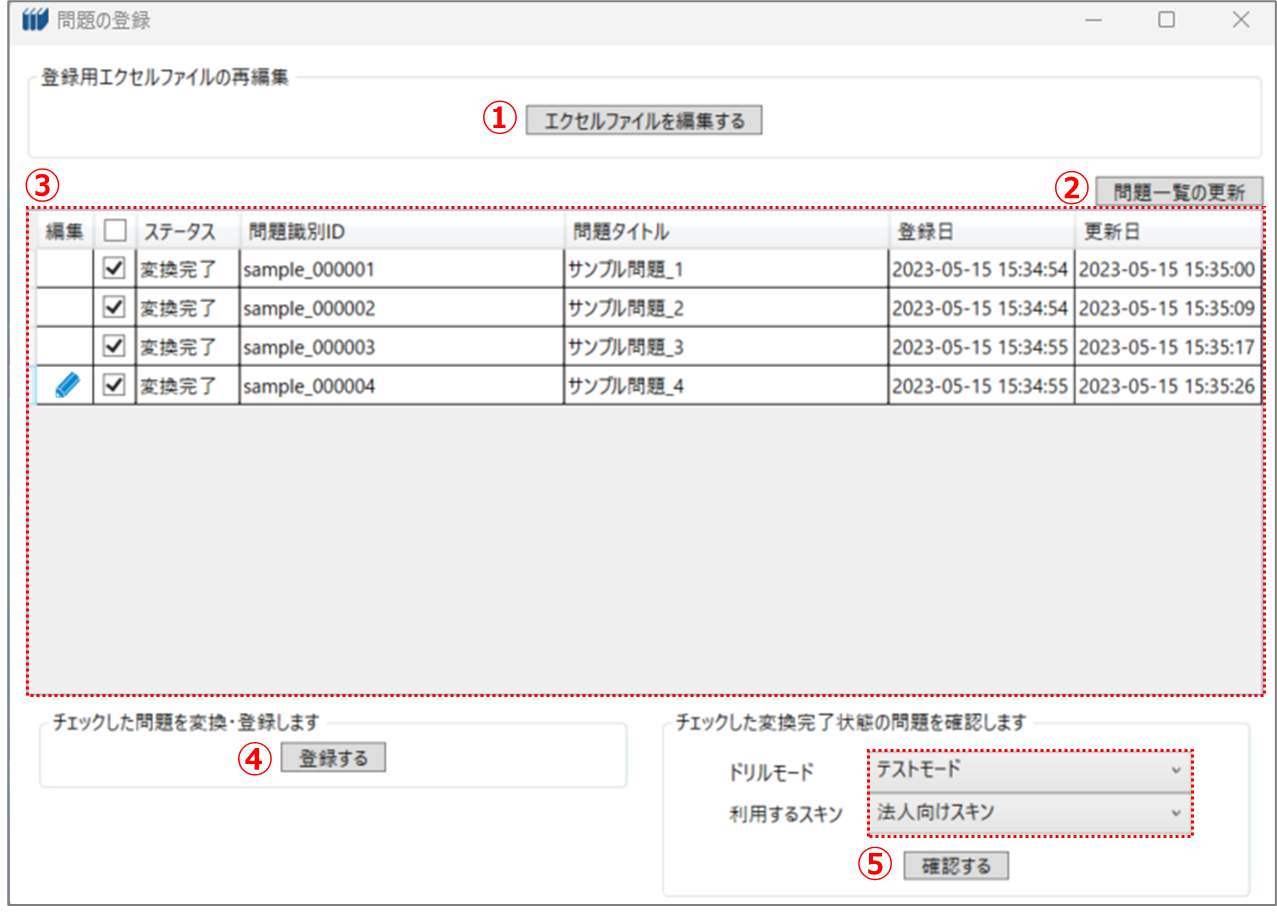
①エクセルファイルを編集する
![]() をクリックすると対象のエクセルファイルが開き、編集できます。
をクリックすると対象のエクセルファイルが開き、編集できます。
②問題一覧の更新
エクセルの編集後に![]() をクリックすると、編集した内容が反映されます。
をクリックすると、編集した内容が反映されます。
③問題一覧
単問・大問単位で、エクセルに記載の問題が一覧で表示されます。
チェックボックスの一番上をクリックすると、全選択・選択解除も可能です。![]() をクリックすると、各問題に利用しているpptx・word・pdfが起動します。
をクリックすると、各問題に利用しているpptx・word・pdfが起動します。
(大問の場合は![]() アイコンとなり、クリックすると小問毎の
アイコンとなり、クリックすると小問毎の![]() リストが表示されます)
リストが表示されます)
④問題を登録する
![]() をクリックすると、チェックを入れた問題の登録が可能です。
をクリックすると、チェックを入れた問題の登録が可能です。
エクセルのアップロード区分にかかわらず、システムに登録されていないものは新規登録、登録済みのものは更新を自動で判別いたします。
※変換処理中の問題については、背景が赤い状態となります。変換が終わると元の背景に戻ります。問題の変換が終わるまでしばらくお待ちください。
「未登録」→「登録中」→「変換開始」→「変換中」→「変換完了」 という順番にステータスが進みます。変換対象となる問題はランダムとなります。
⑤プレビュー![]() をクリックすると、ブラウザが立ち上がり、問題のプレビュー(ドリル)が表示されます。(問題ステータスが変換完了になっている必要があります)
をクリックすると、ブラウザが立ち上がり、問題のプレビュー(ドリル)が表示されます。(問題ステータスが変換完了になっている必要があります)
プレビュー時のドリルモードやスキン(登録済みのみ)を選ぶことができます。



