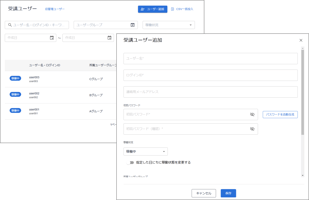受講ユーザー画面の操作方法について(新レイアウト)
ここでは受講ユーザー画面(新レイアウト)の操作方法について説明します。
目次
初回ログイン方法
1. ログイン画面にアクセス
※ログイン画面のURLは各事業者ごとに異なります。
ログイン画面のURLが不明な場合は、管理ユーザーにお問い合せください。
2. ログインIDとパスワードを入力し、[ログイン]をクリック
3. 新しいパスワードを設定する
現在のパスワードと新しいパスワード入力し、[設定してログイン]をクリックします。
4. トップ画面に遷移
❔ログインできない場合
ログインできない場合、下記の可能性が想定されます。
 ①ログインIDがわからない場合
①ログインIDがわからない場合
受講の案内元にお問い合わせください。
②パスワードがわからない場合
メールアドレスを設定している方は「パスワードリセットはこちら」を
クリックするとメールアドレス宛にパスワード再設定URLを送信できます。
メールアドレスを設定していない方はパスワードリセットを行えません。
エラー画面が表示される場合、受講の案内元にお問い合せください。

③アカウントロックがかかっている場合
10回以上連続でログインを失敗すると、指定したアカウントはロックされます。
30分お待ちいただくか、受講の案内元にお問い合わせください。
エラー画面が表示される場合、受講の案内元にお問い合せください。
トップ画面からできること
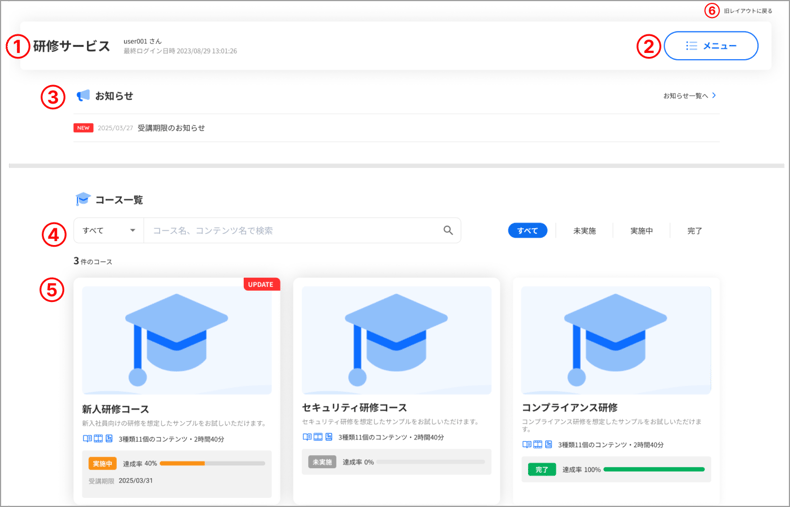
|
①サービス名 |
クリックするとトップ画面に遷移します。 |
| ②メニュー |
メニューが表示されます。 |
| ③お知らせ |
管理者からのお知らせが表示されます。 |
| ④コース・コンテンツ検索 | コース名・コンテンツ名で検索ができます。 |
| ⑤コース一覧 |
受講可能なコースが表示されます。 |
| ⑥旧レイアウト |
クリックすると旧レイアウトの受講ユーザー画面に遷移します。 |
コースを確認する
●コース概要
TOP画面下部に受講可能なコースが一覧表示されます。
コースのサムネイルやタイトルをクリックすると、コンテンツ一覧画面に遷移します。
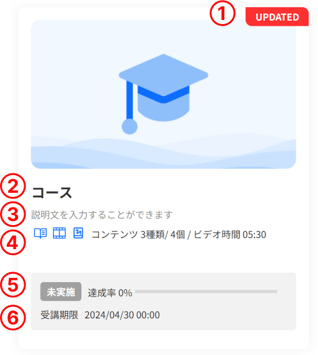 |
①新着アイコン 前回ログイン時以降、コースにコンテンツが追加されると[UPDATED]と表示されます。 |
|
②コース名 コース名が表示されます。 |
|
|
③コース説明 コース説明が表示されます。コース説明が長い場合は、カーソルを合わせると全文表示されます。 |
|
|
④登録コンテンツ コースに登録されているコンテンツ種別、コンテンツ数、ビデオの長さが表示されます。 |
|
|
⑤進捗ステータス・達成率 進捗ステータス(未実施/実施中/完了)と達成率がパーセンテージ(%)で表示されます。 |
|
|
⑥受講期限 設定されている受講期限が表示されます。 |
|
 |
⑦修了証【設定されている場合のみ】 コースの達成率が100%になると、[修了証を確認する]が表示されます。クリックすると、コースの修了証が表示されます。 ※[印刷]ボタンはスマートフォンでは表示されません。 |
●コース詳細
コースのサムネイルやタイトルをクリックすると、、コース詳細及びセクション・コンテンツ一覧画面に遷移します。
階層構造になっている場合は、セクション(階層)が表示されます。
(※多階層構造のコースをスマートフォンで受講する場合、旧レイアウトをご利用ください)
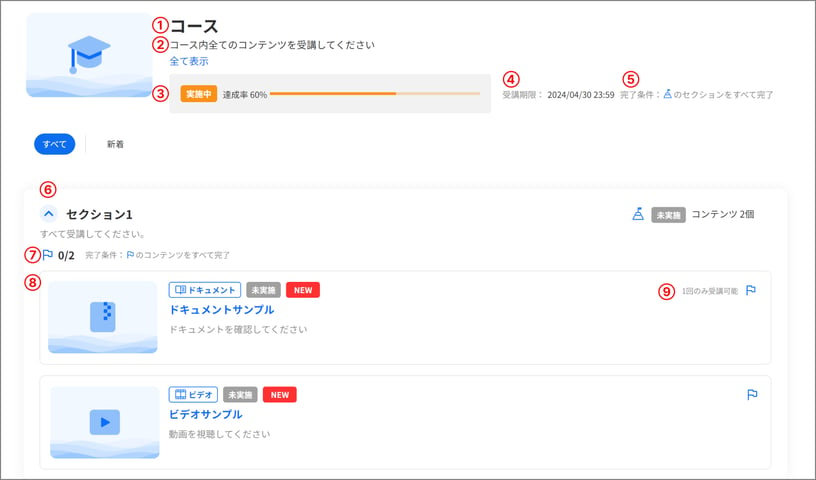
①コース名が表示されます。
②コース説明が表示されます。[全て表示]をクリックすると、コース説明の続きを確認できます。
③進捗ステータス(未実施/実施中/完了)と達成率がパーセンテージ(%)で表示されます。
④設定されている受講期限が表示されます。
⑤コースを完了するための条件が表示されます。
⑥セクション(階層)がある場合のみ、表示されます。
⑦セクションを完了するための条件が表示されます。
⑧受講可能なコンテンツが表示されます。
⑨1回のみ受講の制限がかかっている場合、[1回のみ受講可能]と表示されます。受講後はグレーアウトし、クリック不可になります。
●開始・完了条件の説明
・開始条件
セクション・コンテンツに開始条件が付いている場合、指定の条件を達成すると受講ができるようになります。
条件を達成するまではセクション・コンテンツはグレーアウトしており、受講ができません。
【イメージ】

・完了条件
コース・セクションに完了条件が付いている場合、![]() がついているセクション、または
がついているセクション、または![]() がついているコンテンツを受講する必要があります。ドリルの場合、特定の正答率以上になると完了になる場合もあります。
がついているコンテンツを受講する必要があります。ドリルの場合、特定の正答率以上になると完了になる場合もあります。

コンテンツを実施する
コンテンツのサムネイルやタイトルをクリックすると、受講可能になります。
グレーアウトしているセクションやコンテンツは、特定の条件を達成すると受講できるようになります。
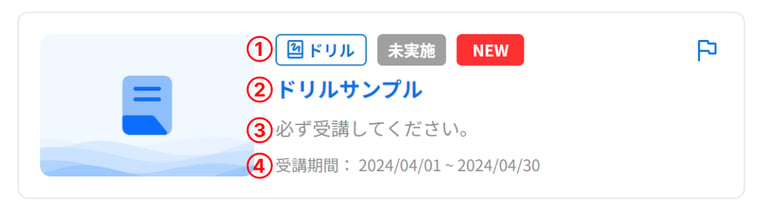
①アイコンが表示されます。アイコンの説明は下記をご参照ください。
②コンテンツ名が表示されます。
③コンテンツの説明が表示されます。
④受講期間が設定されている場合、期間が表示されます。
※レポート場合、管理ユーザーの採点が終わると![]() が表示されます。クリックするとレポート結果を確認することができます。
が表示されます。クリックするとレポート結果を確認することができます。
各アイコンの説明
|
コンテンツ種別 |
説明 |
ステータス |
説明 |
|
|
ドキュメントを閲覧できます。 |
|
一度も実施していない状態です。 |
|
|
ビデオを視聴できます。 |
|
管理ユーザーが設定した完了条件(点数、視聴時間等)を達成していない状態です。 |
|
|
ドリル、テスト、レポートを受講できます。 |
|
管理者が設定した完了条件を達成している状態です。 |
|
|
外部のURLに遷移します。 |
|
【レポートのみ】添削者が添削中の状態です |
|
|
最終ログイン日以降、新しく追加されたコンテンツに表示されます。 |
|
【レポートのみ】添削が終わり、結果が閲覧できる状態です。 |
|
⚠️ 注意事項⚠️ ・グレーアウトしているコンテンツは実施できません。 |
●動画を視聴する
- 1. サムネイルやタイトルをクリックする
- 2. ビデオ視聴画面が表示されます。再生ボタンをクリックすると視聴できます。
- 3. 視聴完了後「コース詳細へ戻る」をクリックすると、終了します。
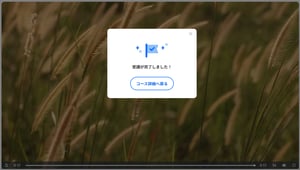
|
⚠️ 注意事項⚠️ ・動画再生後は、「コース詳細へ戻る」をクリックするか、TOP画面やコース詳細に遷移するなど、正しく学習を終了するようにしてください。 ・正しい操作をしない場合、正しく履歴が取れない可能性がございます。 |
進捗状況を確認する
進捗状況では、コンテンツごとに進捗(達成率)を閲覧することができます。
1. メニューから[進捗状況]をクリック
進捗状況がグラフで表示されます。
コースやステータス別に絞り込みも可能です。

コンテンツの達成状況がグラフで表示されます。

[印刷]をクリックすると、PDFデータとして保存できます。

各コンテンツの達成状況が表示されます。コンテンツ名をクリックすると詳細が表示されます。
学習履歴を確認する
1. メニューから[学習履歴]をクリック
以下の学習履歴が表示されます。

前日から過去1週間の学習履歴が表示されます。

グラフの表示単位を週間/月間/年間に表示変更することができます。

種類にチェックを入れ、[絞込]をクリックすると、学習履歴一覧を絞り込み表示できます。

学習履歴が一覧で最新順に表示されます。
メッセージを利用する
1. メニューから[メッセージ]をクリック
2. タイトルをクリック
タイトル横に前回ログイン時以降の新着メッセージ数が表示されます。
クリップアイコン![]() をクリックすると、添付されたファイルをダウンロードできます。
をクリックすると、添付されたファイルをダウンロードできます。
3. 送受信画面より返信する
送信されたメッセージ内容を確認できます。
下部の枠内にメッセージを入力し、[送信]をクリックすると返信可能です。
送信者からのメッセージが表示されます。
クリップアイコン![]() をクリックすると、送信者が添付したファイルをダウンロードできます。
をクリックすると、送信者が添付したファイルをダウンロードできます。
また、送信者がメッセージを削除した場合、空欄の吹き出しが表示されます。

送信したメッセージが表示されます。
クリップアイコン![]() をクリックすると、添付したファイルをダウンロードできます。
をクリックすると、添付したファイルをダウンロードできます。
また、×ボタンをクリックするとメッセージの削除ができます。

メッセージ内容を入力します。

![]() をクリックすると、メッセージにファイルを追加できます。
をクリックすると、メッセージにファイルを追加できます。

![]() をクリックすると、送信者へ返信できます。
をクリックすると、送信者へ返信できます。

お知らせを確認する
1. メニューから[お知らせ]をクリック
お知らせ一覧が表示されます。
2. タイトルをクリックする
お知らせ詳細が確認できます。
個人設定を変更する
1. メニューから[個人情報設定]をクリック
2. 編集する
個人設定編集画面が表示されます。
変更したい項目を編集し、[登録]をクリックします。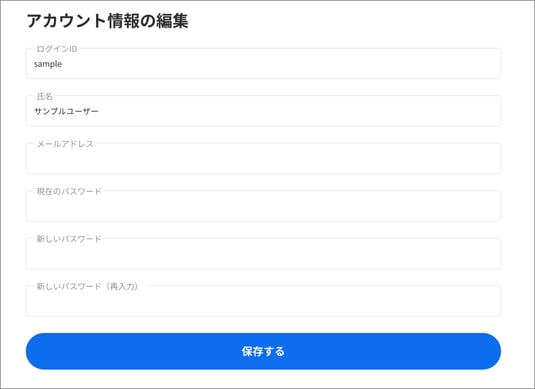
3. 確認画面で[登録]をクリックする
表示設定を変更する
コースを受講する際のセクションの状態を設定します。
(設定は、セクションが複数あるコースにのみ適用されます。)
1. メニューから[表示設定]をクリック
2. 編集する
「セクションを開いた状態で表示」「セクションを閉じた状態で表示」のどちらかを選択します。
3. [OK]をクリックする
言語を変更する
新レイアウトでは、日本語と英語のみ対応しています。
1. メニューから[Language]をクリック
2. [設定する]をクリック
言語を指定し、[設定する]をクリックします。
よくある質問
❓:ログインできません
✅:下記をご参照ください。
・ログインIDがわからない
→受講の案内元へご確認ください。
・パスワードがわからない
→ご自身でパスワードリセットを行うか、受講の案内元へご確認ください。
・アカウントがロックされている
→30分以上待ってから正しいID・パスワードでログインするか、受講の案内元へご確認ください。
❓:マルチデバイスに対応していますか?
✅:PC(Windows、Mac)、スマートフォン・タブレット(Android、iOS)からアクセスが可能です。
❓:どのブラウザからアクセスできますか?
✅:Chrome、Edge、Safariからアクセス可能です。それ以外のブラウザでは動作保証致しかねます。
❓:表示や動作がおかしい。
✅:下記をご参照ください。
・インターネット環境につながっているかご確認ください。
・通信環境の良いところでアクセスしてください。
・ブラウザのバージョン、OSのバージョンをご確認ください。必要あれば最新化してください。
❓:動画が視聴できない。
✅:ビデオの再生ができない場合の一般的解消方法は以下になります。
・通信環境が良いところでリトライする
・再起動する
・ブラウザやOSのバージョンを最新にする
・インターネット一時ファイルの削除を実施する(キャッシュクリア)
・インターネットオプション設定のセキュリティレベルを下げる