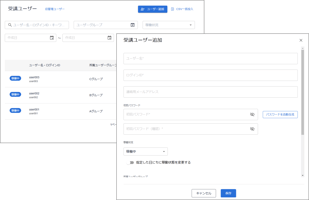受講ユーザー画面の操作方法について
ここでは受講ユーザー画面の操作方法について説明します。
目次
ログイン方法
1. ログイン画面にアクセス
※ログイン画面のURLは各事業者ごとに異なります。
ログイン画面のURLが不明な場合は、管理ユーザーにお問い合せください。
2. ログインIDとパスワードを入力して、[ログイン]をクリック
3. 新しいパスワードを設定する
現在のパスワードと新しいパスワード入力し、
[設定してログイン]をクリックします。
4. トップ画面に遷移
ログインできない場合
ログインできない場合、下記の可能性が想定されます。

①ログインIDがわからない場合
受講の案内元にお問い合わせください。
②パスワードがわからない場合
メールアドレス、秘密の質問と答えを設定している方は「パスワードリセットはこちら」からパスワードを再設定してください。
パスワードは設定しているメールアドレスに送信されます。
エラー画面が表示される場合、受講の案内元にお問い合せください。
メールアドレス、秘密の質問と答えを設定していない方はパスワードリセットを行えません。受講の案内元にお問い合せください。

③アカウントロックがかかっている場合
10回以上連続でログインを失敗すると、指定したアカウントはロックされます。
30分お待ちいただくか、受講の案内元にお問い合わせください。
トップ画面からできること
受講ユーザートップ画面からできることは、以下をご参照ください。
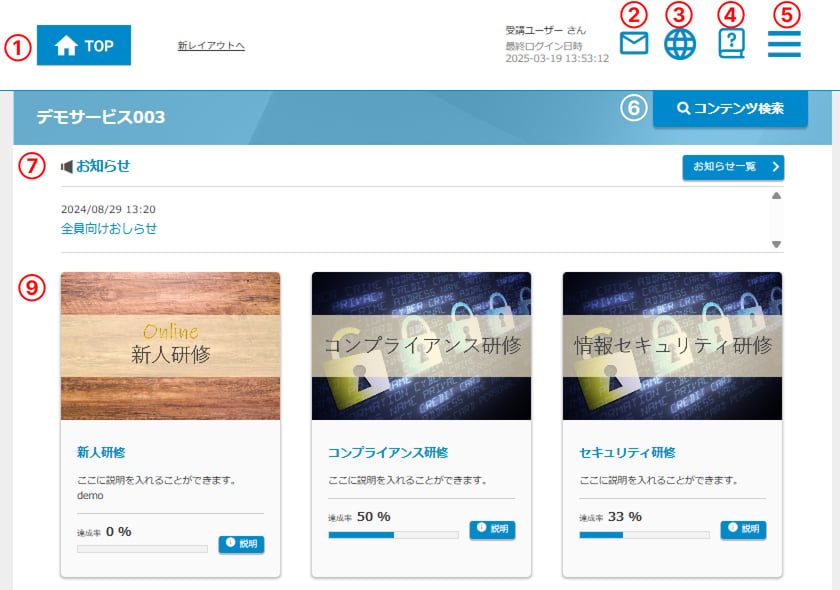
①![]() をクリックすると、トップ画面に遷移します。
をクリックすると、トップ画面に遷移します。
②![]() をクリックすると、メッセージ一覧画面に遷移します。
をクリックすると、メッセージ一覧画面に遷移します。
③言語切り替えアイコン![]() をクリックすると、利用可能な言語の一覧が表示されます。
をクリックすると、利用可能な言語の一覧が表示されます。
④![]() をクリックすると、受講ユーザー画面の操作マニュアルを確認できます。
をクリックすると、受講ユーザー画面の操作マニュアルを確認できます。
⑤![]() をクリックすると、各種リンクが表示されているメニュー画面が表示されます。
をクリックすると、各種リンクが表示されているメニュー画面が表示されます。
⑥![]() をクリックすると、コンテンツ検索画面が表示されます。
をクリックすると、コンテンツ検索画面が表示されます。
⑦管理者からのお知らせが表示されます。[お知らせ一覧]をクリックすると、お知らせ一覧画面に遷移します。
⑧受講可能なコースが表示されます。
コースを確認する
1. TOP画面を開く
受講ユーザーがログインすると、TOP画面がひらきます。
2. コースを確認する
TOP画面下部に受講可能なコースが一覧表示されます。
コースのサムネイルやタイトルをクリックすると、
コンテンツ一覧が表示されます。
階層構造になっている場合は、ボックスが表示されます。
コース画面の説明は、以下をご参照ください。

|
①前回ログイン時以降、新たにコース内に登録されたコンテンツ数が 表示されます。 |
| ②コース名が表示されます。 | |
| ③【設定されている場合のみ】 コースの達成率が100%になると、修了証マークが表示されます。 修了証マーク ※[印刷]ボタンはスマートフォンでは表示されません。
|
|
|
④コース説明が表示されます。コース説明が長い場合は[説明]を |
|
| ⑤達成可能なコンテンツ数と、達成済コンテンツ数が表示されます。 |
コース詳細画面
コース画像もしくはコース名をクリックすると、コース詳細画面に遷移します。
ボックスで階層分けしている場合、ボックスが表示されます。
階層分けされていない場合は、コンテンツ一覧が表示されます。
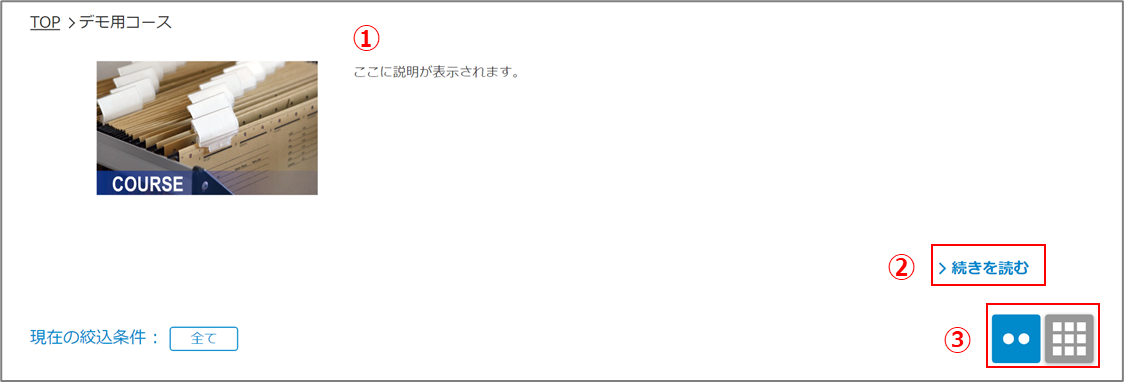
①コース説明が表示されます。
②[>続きを読む]をクリックするとコース説明の続きを確認できます。
③[![]() ]をクリックすると、ボックスの表示形式を切り替えることができます。
]をクリックすると、ボックスの表示形式を切り替えることができます。

④コース内ボックスが一覧表示されます。(図は![]() の表示形式の場合になります。)
の表示形式の場合になります。)
⑤ボックスに開始条件が付与されている場合、開始条件を満たしていないボックスがグレーアウトされ、実施できません。
[説明]をクリックすると実施する条件が確認できます。
⑥ボックスが3つ以上、かつ![]() の表示形式の場合、左右にボックス切り替えボタンが表示され、表示ボックスの切り替えを行うことができます。(図の下部の[●]も同様です。)
の表示形式の場合、左右にボックス切り替えボタンが表示され、表示ボックスの切り替えを行うことができます。(図の下部の[●]も同様です。)![]() の場合、コース内ボックスが全て一覧表示されます。
の場合、コース内ボックスが全て一覧表示されます。
コンテンツを実施する
コンテンツを実施する手順は、以下をご参照ください。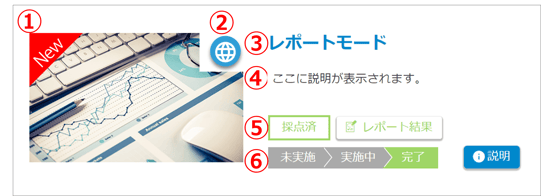
1. コースまたはボックスをクリック
コースまたはボックスをクリックすると、
コンテンツ一覧が表示されます。
2. コンテンツをクリック
コンテンツのサムネイルやタイトルをクリックすると、
受講可能になります。
コンテンツ一覧画面の表示説明は、以下をご参照ください。
最終ログイン日以降、新しく追加されたコンテンツです。
日本語以外の利用可能言語がある場合に確認できます。(※ドキュメントのみ)
コンテンツ名が表示されます。
コンテンツ説明が表示されます。![]() をクリックすると全文確認できます。
をクリックすると全文確認できます。
採点ステータスが表示されます。(※レポートのみ)![]() :レポートの添削結果が確認できます。
:レポートの添削結果が確認できます。

コンテンツの実施ステータスが表示されます。
|
⚠️注意事項⚠️ ・グレーアウトしているコンテンツは実施できません。 |
メッセージを利用する
メッセージを利用する方法は、以下をご参照ください。
1. TOP画面のメッセージアイコンをクリック
新着メッセージがある場合、赤いアイコンで表示されます。
全メッセージの新着数を表示します。
2. タイトルをクリック
タイトル横に前回ログイン時以降の新着メッセージ数が
表示されます。
クリップアイコン![]() をクリックすると、
をクリックすると、
添付されたファイルをダウンロードできます。
3. 送受信画面より返信する
送信されたメッセージ内容を確認できます。
下部の枠内にメッセージを入力し、
[送信]をクリックすると返信可能です。
送信者からのメッセージが表示されます。
クリップアイコン![]() をクリックすると、送信者が添付したファイルをダウンロードできます。
をクリックすると、送信者が添付したファイルをダウンロードできます。
また、送信者がメッセージを削除した場合、空欄の吹き出しが表示されます。

送信したメッセージが表示されます。
クリップアイコン![]() をクリックすると、添付したファイルをダウンロードできます。
をクリックすると、添付したファイルをダウンロードできます。
また、×ボタンをクリックするとメッセージの削除ができます。

メッセージ内容を入力します。

![]() をクリックすると、メッセージにファイルを追加できます。
をクリックすると、メッセージにファイルを追加できます。

![]() をクリックすると、送信者へ返信できます。
をクリックすると、送信者へ返信できます。

学習履歴を確認する
学習履歴を確認する手順は、以下の通りです。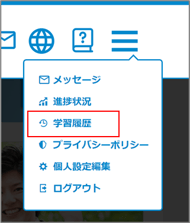
1. 画面右上[MENU]をクリック
メニューが表示されます。
2. [学習履歴]をクリック
以下の学習履歴が表示されます。

前日から過去1週間の学習履歴が表示されます。

グラフの表示単位を週間/月間/年間に表示変更することができます。

種類にチェックを入れ、[絞込]をクリックすると、学習履歴一覧を絞り込み表示できます。

学習履歴が一覧で最新順に表示されます。
進捗状況を確認する
進捗状況では、コンテンツごとに進捗(達成率)を閲覧することができます。
1. 画面右上[MENU]をクリック
メニューが表示されます。
2. [進捗状況]をクリック
進捗状況がグラフで表示されます。
コースやステータス別に絞り込みも可能です。

コンテンツの達成状況がグラフで表示されます。

[印刷]をクリックすると、PDFデータとして保存できます。

各コンテンツの達成状況が表示されます。コンテンツ名をクリックすると詳細が表示されます。
個人設定を変更する
個人設定を変更する手順は以下の通りです。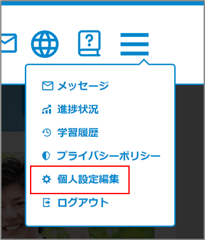
1. 個人情報設定をクリック
画面右上[MENU]をクリックすると、メニューが表示されます。
[個人設定編集]をクリックします。
2. 編集する
個人設定編集画面が表示されます。
変更したい項目を編集し、[登録]をクリックします。
3. 確認画面で[登録]をクリックする