- ひかりクラウドスマートスタディマニュアル
- 受講ユーザー画面設定
ログイン後トップ画面の画像を変更する
受講ユーザーがログインした後のトップ画面に表示する画像を変更する方法は、以下をご参照ください。
変更可能範囲
 |
変更可能箇所 メインビジュアル |
画像変更方法については、以下をご参照ください。
1.受講ユーザー画面設定をクリックする
サイドメニューの[受講ユーザー画面設定]をクリックします。
2. [ログイン後トップ画面]タブをクリックする

3. 表示させるエリアを選ぶ
表示させたいエリアにチェックを入れ、 [表示設定を保存する]をクリックします。
バナーエリアはリンク先も設定可能です。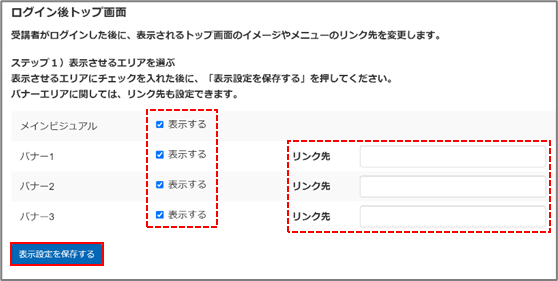
4. 言語を選択する
プルダウンから設定変更したい画面の言語を選択してください。
「日本語」か「多言語」が選択可能です。
5. 変更したい画像を選択する
変更したい箇所の右側にある[ファイル選択]を クリックし、画像を選択してください。
画像を選択後、[画像を登録]をクリックすると受講ユーザー画面に反映します。
初期画像へ戻したい場合は、「初期画像に戻す」へチェックを入れ[画像を登録]をクリックしてください。
⚠️注意事項⚠️
画像推奨サイズは以下をご参照ください。
- メインビジュアル:1200×386 (pixel)
- バナー:1170×300 (pixel)
旧レイアウトの場合は、以下が推奨サイズになります。
メインビジュアル:964×310 (pixel)
バナー1~3:310×80 (pixel)
