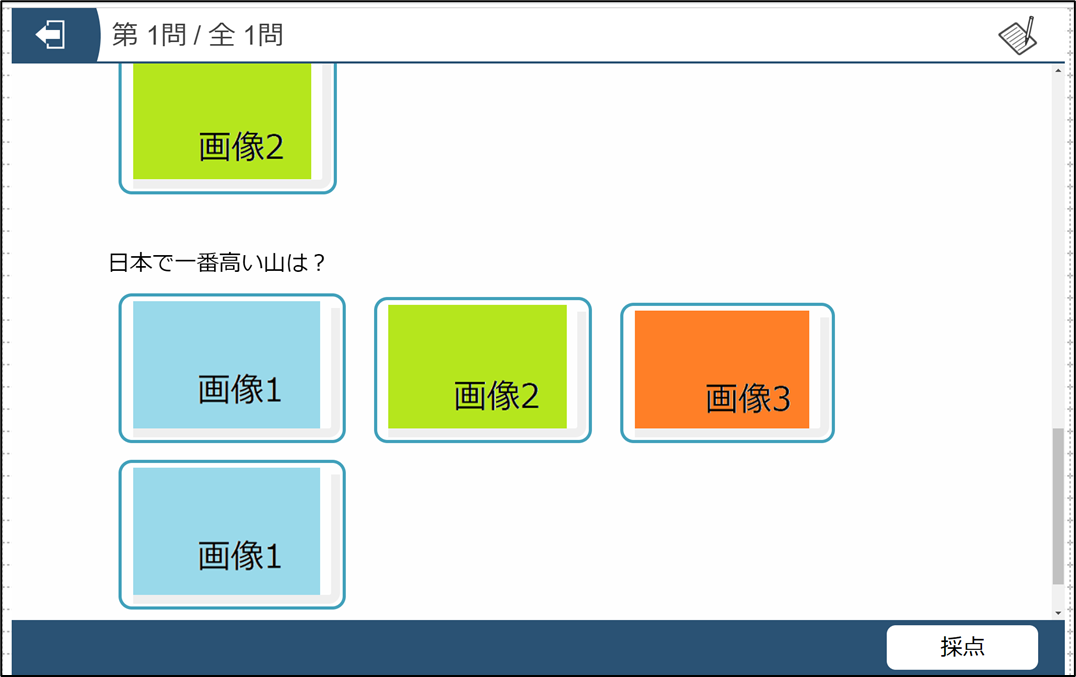入稿用エクセルのセル内に、HTMLタグを直接記載することができます。手順は以下の通りです。
HTMLタグを直接記載することで、以下のことが実現できます。
・細かな表現の実現(<b><u>タグなどの記載)
・複数の画像ファイルの利用
・ヒント/解説への画像ファイルの利用
・選択肢への画像ファイルの利用
・音声ファイルの利用
HTMLタグ利用確認状況
|
挿入箇所 |
画像 |
音声 |
|
問題文(タグによる挿入) |
||
|
ヒント・解説 |
||
|
選択肢 |
× (※) |
(※)選択肢を選択するクリックと、再生ボタンを押すクリックが区別できないため使用できない
問題文に画像を使用したいとき(タグによる挿入)
1. 画像ファイルを、「imageフォルダ」へ格納する
画像ファイル名(F列/M列)にファイル名を記入する方法で問題文に画像を使用する場合に画像を格納するフォルダと、同じフォルダです。

2. 画像ファイルの情報を、入稿ツール用エクセルの「問題文」欄に記入する
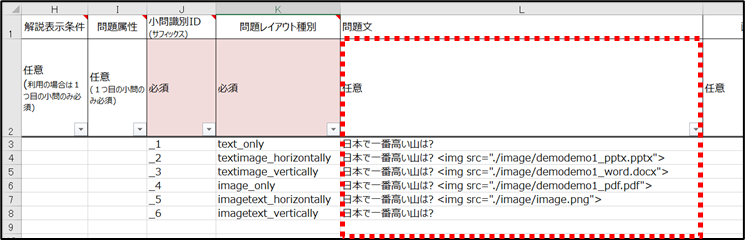
※写真は大問用のシートです。

○○○○にファイル名入力し、拡張子まで記入してください。
文章を使用するときは、上記の前または後ろに記入してください。
<img src="./image/〇〇〇〇" />
問題文に音声を使用したいとき(タグによる挿入)
1. 音声ファイルを、「soundフォルダ」へ格納する
問題文に画像を使用する場合のimageフォルダと、同じ階層に作成してください。

2. 音声ファイルの情報を、入稿ツール用エクセルの「問題文」欄に記入する
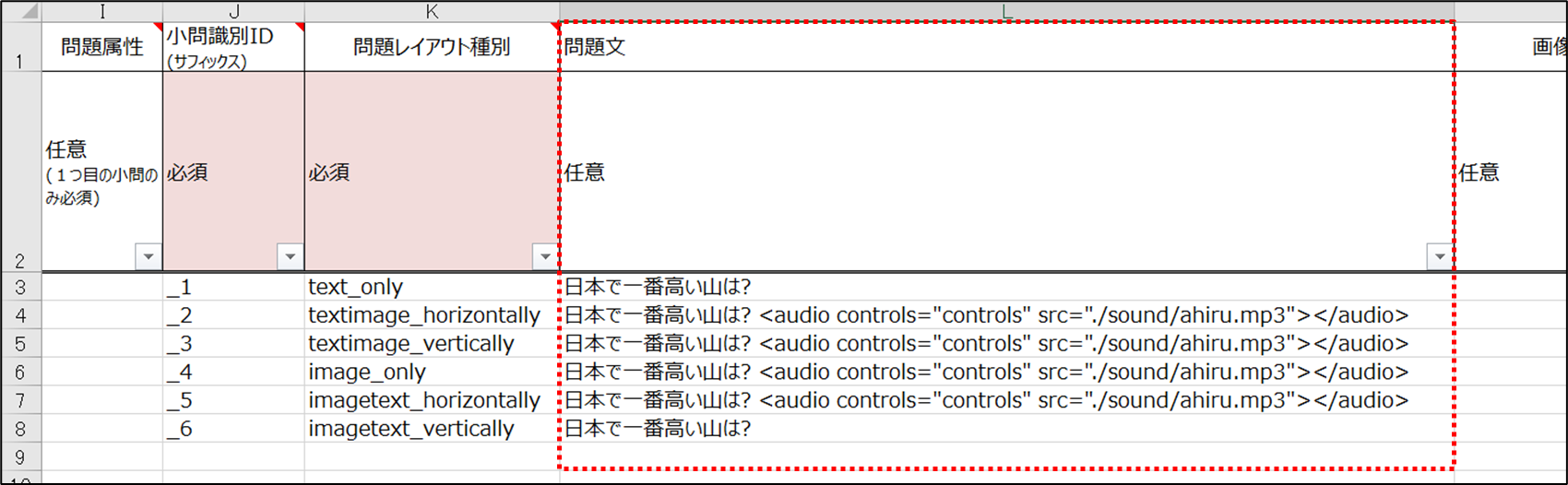
※写真は大問用のシートです。

○○○○にファイル名入力し、拡張子まで記入してください。
文章を使用するときは、上記の前または後ろに記入してください。
<audio controls="controls" src="./sound/○○○○.mp3"></audio>
【参考】
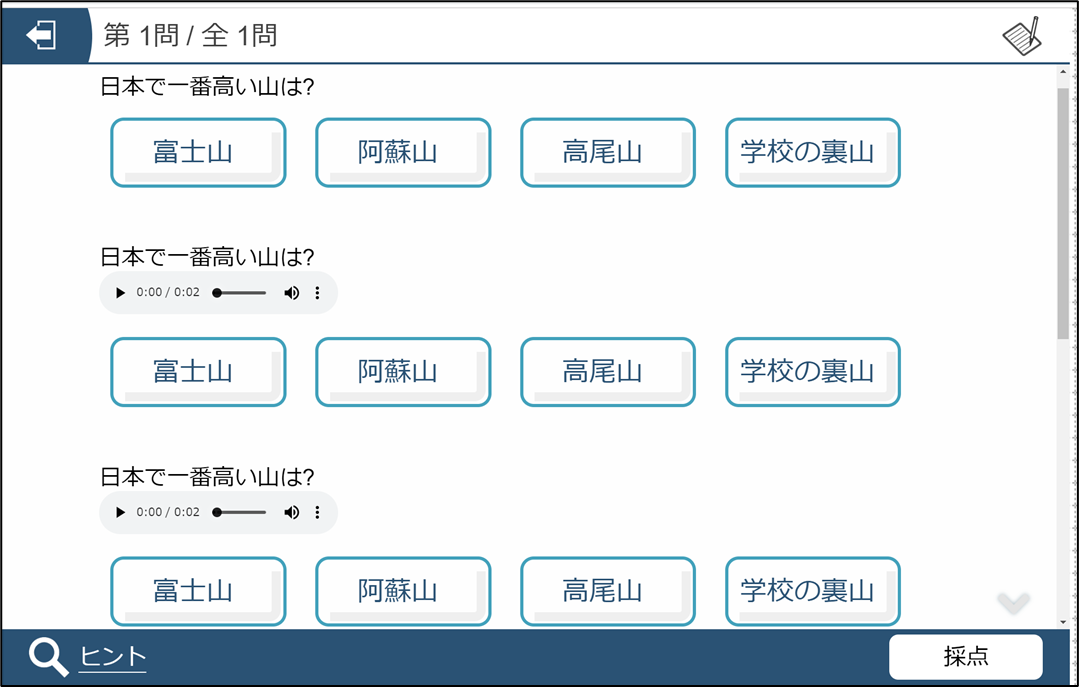
ヒント・解説に画像を使用したいとき(タグによる挿入)
1. 使用する画像ファイルを、「imageフォルダ」へ格納する
問題文に画像を使用する場合に画像を格納するフォルダと、同じフォルダです。

2. 画像ファイルの情報を、入稿ツール用エクセルの「ヒント」「解説」欄に記入する
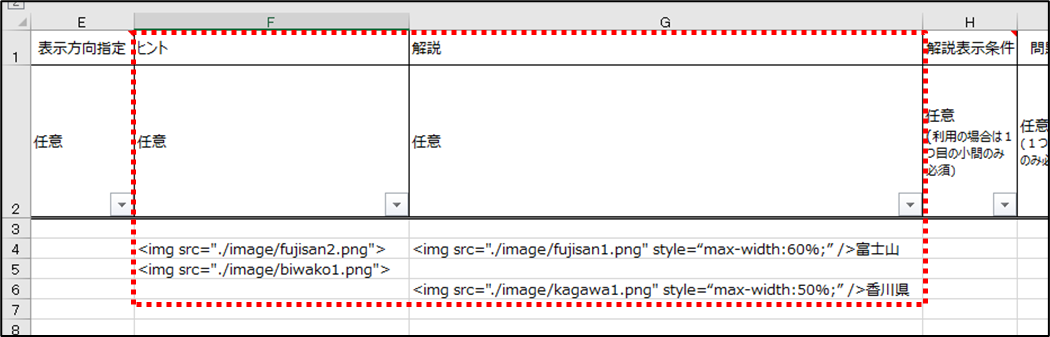
※写真は大問用のシートです。

○○○○にファイル名入力し、拡張子まで記入してください。
<img src="./image/〇〇〇〇" style="max-width:70%;" />
・表示する画像の、ヒント・解説ウィンドウに対する横幅の比率を指定することができます。
・文章を使用するときは、上記の前または後ろに記入してください。
【参考例】
<img src="./image/〇〇〇〇.png" style="max-width:70%;" /><br>ヒントのコメントです。
※<br>は改行の意味
Excelのヒント欄に上記のように入力すると、以下のようになります。ヒントのウィンドウの横幅の、70%を横幅とした画像が表示されます。
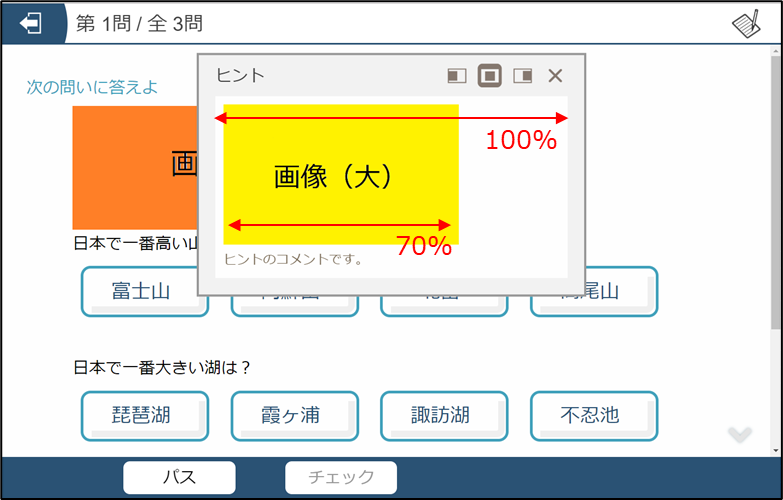
ヒント・解説に音声を使用したいとき(タグによる挿入)
1. 音声ファイルを、「soundフォルダ」へ格納する
問題文に画像を使用する場合のimageフォルダと、同じ階層に作成してください。

2. 音声ファイルの情報を、入稿ツール用エクセルの「ヒント」「解説」欄に記入する
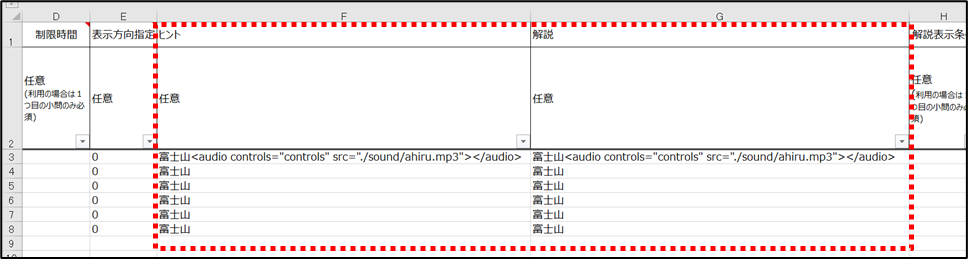
※写真は大問用のシートです。

○○○○にファイル名入力し、拡張子まで記入してください。
文章を使用するときは、上記の前または後ろに記入してください。
<audio controls="controls" src="./sound/○○○○.mp3"></audio>
【参考例】
富士山です。<br><audio controls="controls" src="./sound/○○○○.mp3"></audio>
※<br>は改行の意味
エクセルのヒント欄に上記のように記入すると、下記のようになります。
(写真は大問のため、複数問分のヒントが表示されています)
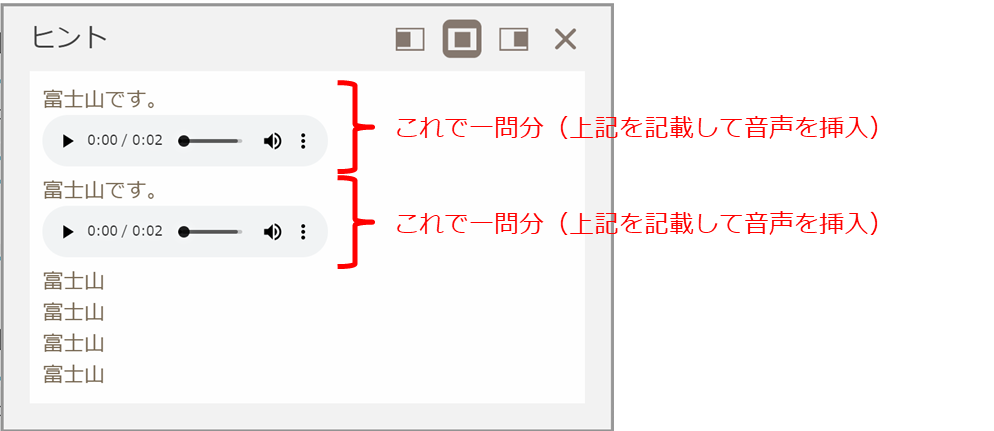
選択肢に画像を使用したいとき(タグによる挿入)
1. 画像ファイルを、「imageフォルダ」へ格納する
問題文に画像を使用する場合に画像を格納するフォルダと、同じフォルダです。

2. 画像ファイルの情報を、入稿ツール用エクセルの「選択肢」欄に記入する
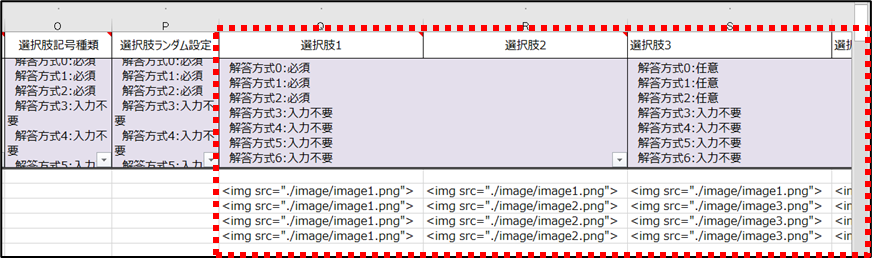

○○○○にファイル名入力し、拡張子まで記入してください。
文章を使用するときは、上記の前または後ろに記入してください。
上記による画像の比率変更はできません。画像自体のサイズを調整してください。
<img src="./image/〇〇〇〇" />
【参考】