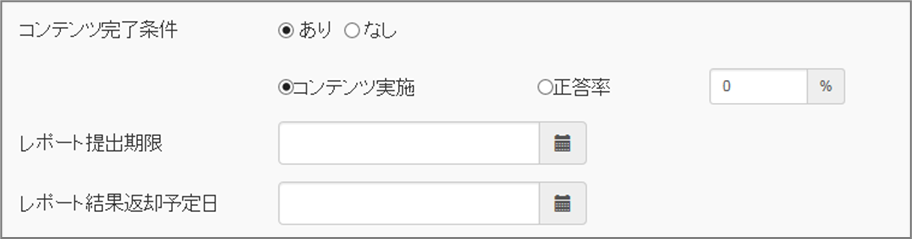旧レイアウトでコースを登録した後、セクション(旧ボックス)を作成し、コンテンツを紐付けます。コースに直接コンテンツを紐付けることはできません。セクション登録・コンテンツ紐付け手順は以下をご参照ください。
セクションを登録する
1. コースをクリックする

2. 既存コースをクリックし、[セクション新規登録]をクリックする
登録したコースの上にカーソルを乗せるかクリックすると、メニューが表示されます。
メニューから[セクション新規登録]をクリックしてください。
既存のセクション配下にさらにセクションを作る場合、既存のセクションのメニューから新規登録をしてください。
3. 必要項目を入力する
以下の必要項目を埋めてください。※は入力必須項目です。
必要項目を入力し終えたら、[OK]をクリックします。
| ①セクション名 ※必須 | セクション名を入力してください。 |
| ②説明 | 詳細説明を入力できます。 ここでは以下のHTMLタグのみ利用できます。 brタグ、rubyタグ、fontタグ、bタグ |
| ③公開ステータス | 公開ステータスを選択できます。 |
| ④サムネイル画像 | 設定しない場合、「初期画像で登録」が選択されます。 サムネイル画像を設定する場合、「手動で画像を変更」にチェックを入れると、画像選択項目が表示されます。 画像を選択し、[選択]をクリックしてください。 サムネイル画像のデフォルト画像は548×332 pixelになります。 画像を変更する場合、[クリア]をクリックします。 |
| ⑤詳細設定 |
7. 確認画面で[OK]をクリックする

コンテンツを紐付ける
1. 登録したいセクションのメニューから[コンテンツ紐付け]をクリックする
コース一覧にて、![]() ボタンを開閉し、該当セクションを開きます。
ボタンを開閉し、該当セクションを開きます。
該当セクションをクリックし、メニューの[コンテンツ紐付け]をクリックします。 
2. コンテンツを選択し、[次へ]をクリック
追加したいコンテンツにチェックを入れ、[次へ]をクリックします。
3. 必要項目を入力する
以下の必要項目を埋めてください。※は入力必須項目です。
必要項目を入力し終えたら、[OK]をクリックします。
| ①コース表示名称 | コース上での表示名称を入力します。 登録したコンテンツ自体の名称を変更するものではありません。 |
| ②説明 | 詳細説明を入力できます。 ここでは以下のHTMLタグのみ利用できます。 brタグ、rubyタグ、fontタグ、bタグ |
| ③公開ステータス | 公開ステータスを選択できます。 |
| ④サムネイル画像 | 設定しない場合、「初期画像で登録」が選択されます。 サムネイル画像を設定する場合、「手動で画像を変更」にチェックを入れると、画像選択項目が表示されます。 画像を選択し、[選択]をクリックしてください。 サムネイル画像のデフォルト画像は548×332になります。 画像を変更する場合、[クリア]をクリックします。 |
| ⑤詳細設定 | |
| ⑥公開期間 | 公開期間を設定されない場合、「無期限」が選択されます。 設定する場合、「公開日指定」にチェックを入れ、日付を入力ください。 |
| ⑦コンテンツ開始条件 |
コンテンツを開始できる状態にするための条件を指定できます。 |
| ⑧コンテンツ完了条件 |
【ありの場合】 |
| ⑨自由記述領域 | 自由記述領域1に設定した内容はユーザ画面のコンテンツ検索において、「キーワード検索」として検索できます。  自由記述領域20に「ONCEFLAG」と入力すると、完了条件を満たしたコンテンツがグレーアウトされ、実行できないよう設定できます。  |
7. 確認画面で[OK]をクリックする
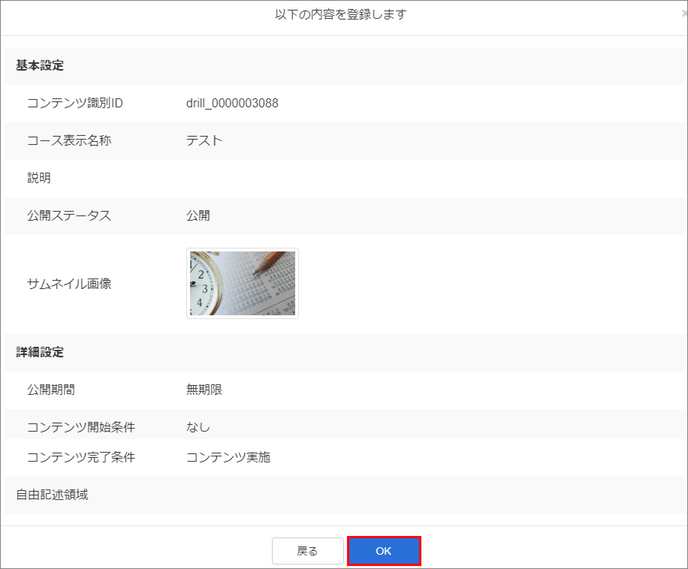
⚠️注意事項⚠️
- コースに直接コンテンツを紐付けることはできません。
- ビデオを紐付ける場合、変換ステータスが「変換完了(再生可能)」になっていることを確認してから紐付けてください。