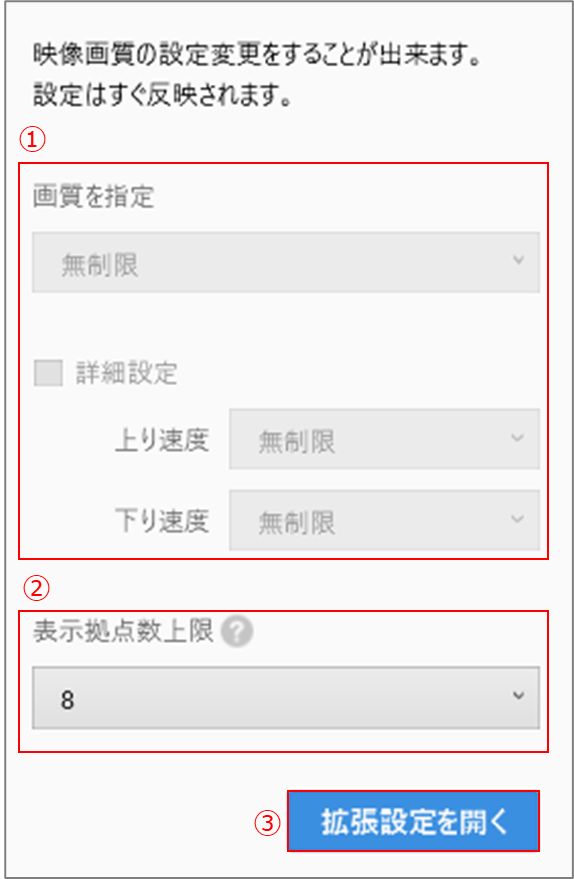ライブ画面の詳細説明は以下をご参照ください。
入室時イメージ
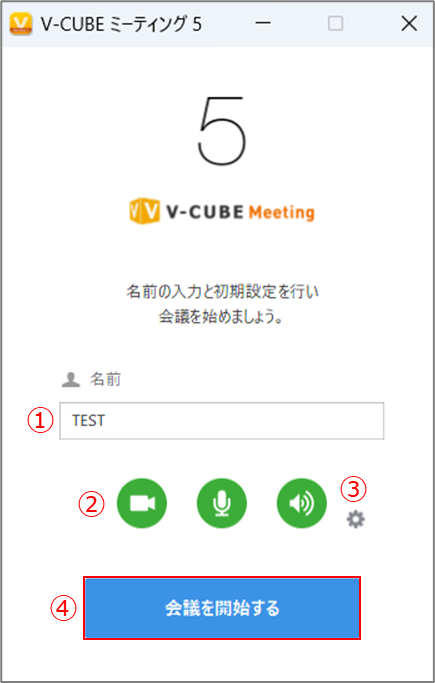 |
①名前 ライブで表示されるユーザー名 |
|
②カメラ・マイク・スピーカーのON/OFF を設定 |
|
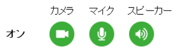 |
|
| ③利用するカメラ・マイク・スピーカーの設定 | |
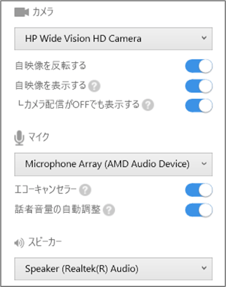 |
|
| ④会議を開始する クリックすると、ライブが開始します。 |
ライブ画面イメージ
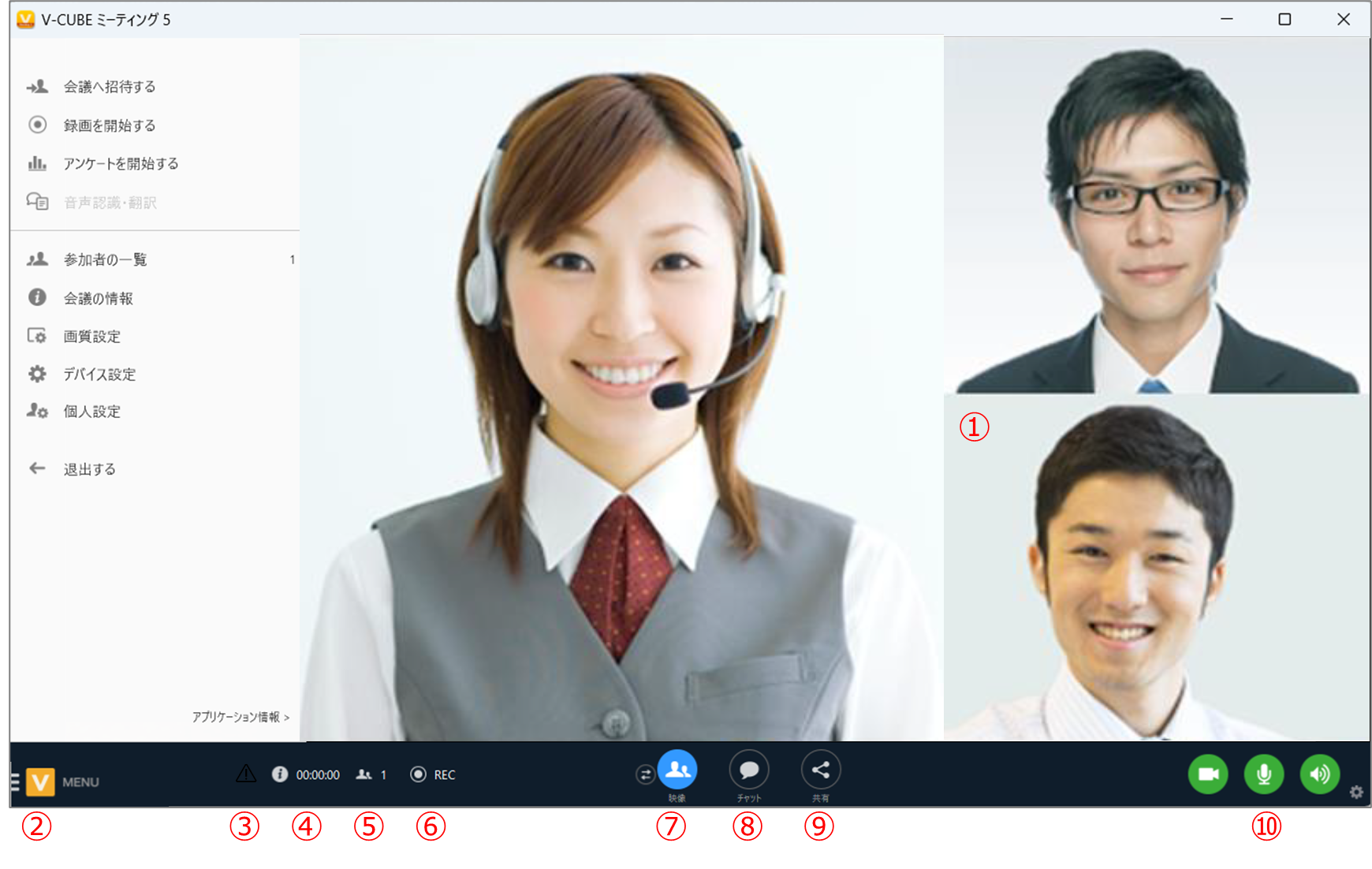 |
|
| ①自分の映像 | ⑥録画 |
| ②メニュー | ⑦レイアウト切り替え |
| ③警告マーク※ | ⑧チャット |
| ④経過時間 | ⑨共有 |
| ⑤参加人数 | ⑩カメラ・マイク・スピーカーのON/OFF |
※警告が表示された場合、クリックすると詳細確認ができます。
以下の条件に当てはまった場合、自動的に映像表示数を減少させることでライブの継続が
できるように調整しています。
・ご利用端末のCPU負荷が高い
・通信帯域が狭く不安定
最大化したい映像枠を右クリックし、[拡大する]をクリックすると映像を最大化表示できます。元に戻す場合は、最大化した映像枠をクリックし、「元に戻す」をクリックします。
最大化できる拠点は、1ライブにつき1拠点です。自映像は最大化できません。
ライブ実施中にできること
ライブ画面下部ボタンや左下のメニューから操作できることは以下の通りです。
クリックすると詳細が確認できます。
| 会議を録画する | レイアウトを切り替える | チャットを利用する |
| ホワイトボード共有する | 画面共有する | アンケートを実施する |
| 参加者の確認をする | 会議情報を確認する | 画質を設定する |
| 個人設定を確認する | デバイス設定を確認する | 接続方法を確認する |
会議を録画する
録画開始
![]() をクリックすると、ポップアップ表示がされます。
をクリックすると、ポップアップ表示がされます。
[録画を開始する]をクリックします。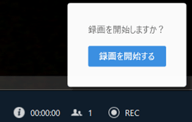
録画中は![]() に変わります。
に変わります。
録画停止
![]() をクリックすると、ポップアップ表示がされます。
をクリックすると、ポップアップ表示がされます。
[録画を停止する]をクリックします。
画面左下のメニューからも録画開始・停止することができます。![]()
注意事項
- 参加人数が一人の場合は録画ができません。
- 録画途中で参加人数が一人になった場合は録画が停止します。再度、録画する場合は参加人数が二人以上で改めて録画を開始してください。
- 録画する場合の映像画面レイアウトは、アクティブスピーカーモードで最大4拠点表示となります。また、録画した映像には、アンケート、チャットの記録は含まれません。
レイアウトを切り替える
映像切り替えボタンをクリックすると、アクティブスピーカーモードと フラット モードの 2 つを切り替えることができます。
アクティブスピーカーモード![]()
アクティブスピーカーモードは、発言者の映像を優先して表示する機能です。
映像枠の上限数は、最大8 拠点までです。入室した拠点数に応じて自動的に レイアウトが切り替わり 、 左(左上)の映像枠が大きく表示されるレイアウト となります 。
9拠点以上の参加者がいる場合は、発言した参加者の映像を優先して表示し、発言のない参加者の映像は映像枠から外れて非表示になります。
映像が表示される参加者は、システムが数秒おきに検知する原則発言時の音量が大きな参加者となり、音量の大きな順に表示が切り替わります。なお、自映像は常に映像枠の右下に固定表示されます。
フラット モード![]()
映像枠の上限数は、最大8 拠点までです。入室した拠点数に応じて自動的に レイアウトが切り替わり 、 各拠点が同じ大きさで表示さ れるレイアウトとなります。
9拠点以上の参加者がいる場合は、発言した参加者の映像を優先して表示し、発言のない参加者の映像は映像枠から外れて非表示になります。 なお、自映像は常に映像枠の右下に固定表示されます。
⚠️注意事項⚠️
Windows アプリケーションバージョン 5.7.0 以降では最大 16 拠点まで表示可能です。
チャットを利用する
画面右下の![]() をクリックします。
をクリックします。
入力欄にテキストを入力し、送信ボタンをクリックします。
送信したメッセージとともに 、送信した ユーザー名と時刻が表示されます。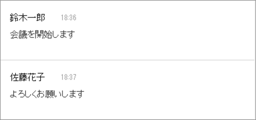
⚠️注意事項⚠️
送信時刻はご利用の PC に設定されたタイムゾーンに従います。
ホワイトボード共有する
ホワイトボードでは、参加者全員が同じ資料を共有することができます。書き込みや指さし等の機能を利用することで、伝えたいポイントを明確にしながら会議を進めることができます
![]() をクリックすると共有画面が表示されます。
をクリックすると共有画面が表示されます。
[ホワイトボード]を選択し、[白紙に書く]、[資料を追加]を選択します。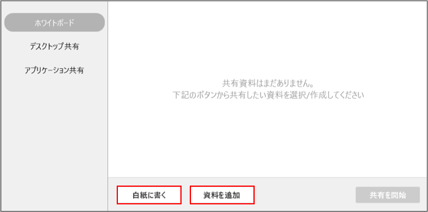
白紙に書く
「sketchbook」として資料一覧に表示されます。
複数の白紙ページを利用した場合も、ひとつのスケッチブックとしてまとめられます。
資料を追加
[PCから新しくアップロード]をクリックし、新規資料をアップロードします。
アップロード完了後、資料を選択して[共有を開始]をクリックします。
ホワイトボードの利用が開始されると、閲覧モードで表示されます。
資料への書き込みを行う場合は、編集モードに切り替えてください。
共有時のイメージは、以下をご参照ください。
| 閲覧モード |
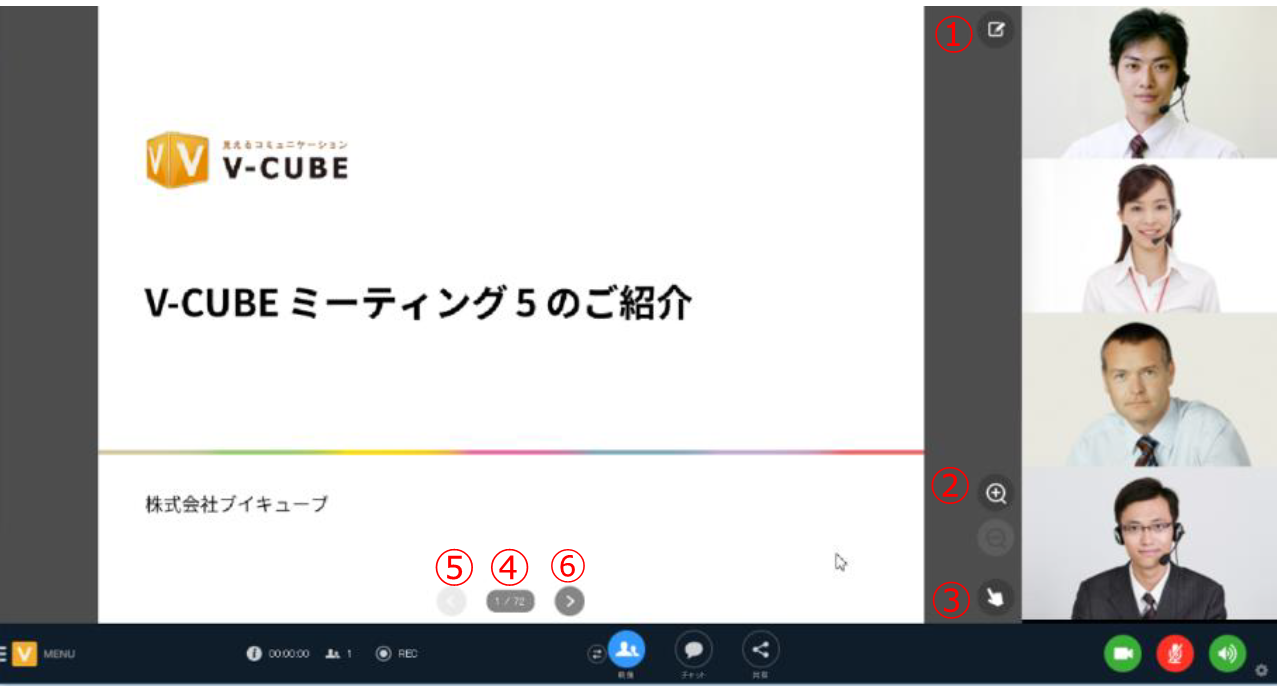 |
| ① 編集モードに切り替えます。編集は、同時に複数人で行うことが可能です。 |
| ② 表示の 拡大/縮小を行います。この操作は他の参加者の画面にも反映されます。 |
| ③ ホワイトボード上で指さしを行うことができます。 |
| ④ 表示されている資料の (現在ページ/全ページ数)が表示されます。 また、クリックで資料内の全ページをサムネイル表示することができます。 |
| ⑤ 前のページを表示します。 |
| ⑥ 次のページを表示します。 |
| 編集モード |
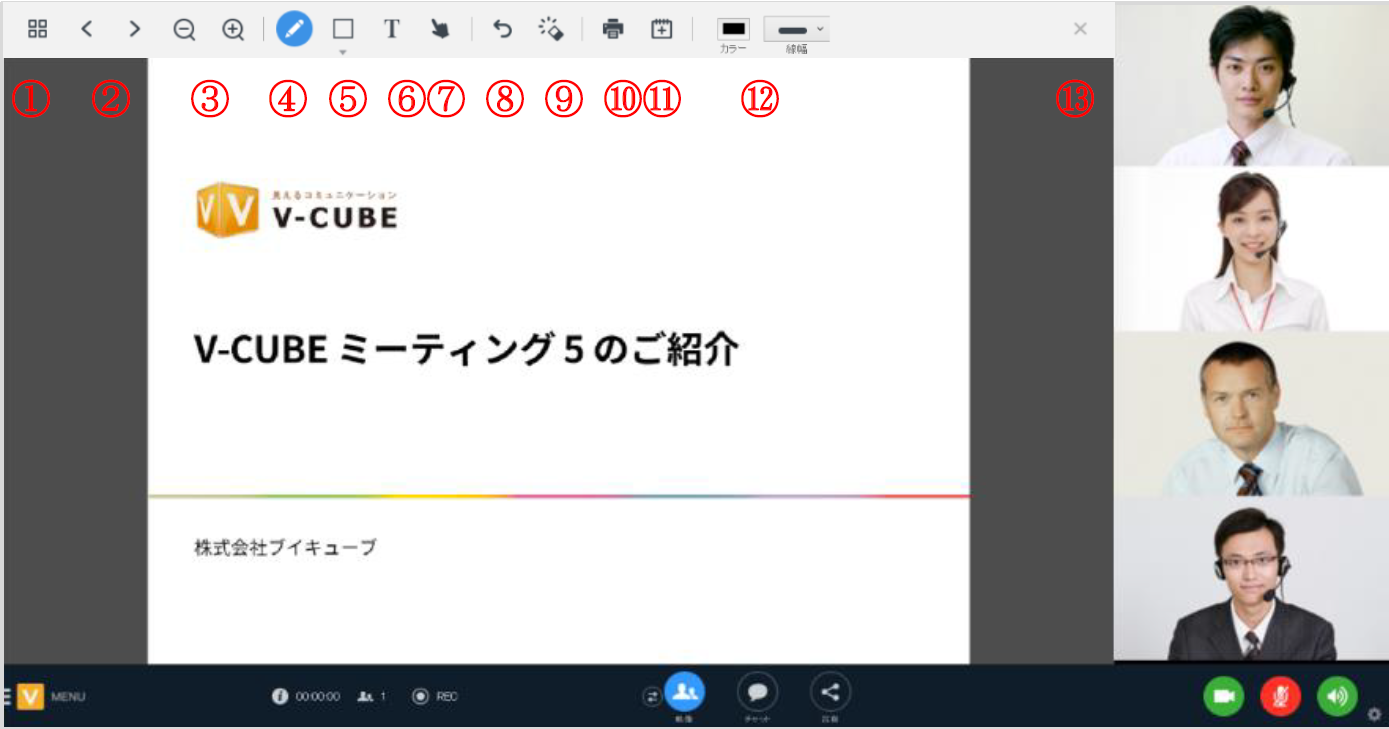 |
| ① 全ページをサムネイル表示することができます。 |
| ② 前のページ/次のページを表示します。この操作は他の参加者の画面にも反映されます。 |
| ③ 表示 の拡大/縮小を行います。この操作は他の参加者の画面にも反映されます。 |
| ④ ペン(フリーハンド) で書き込みます 。 |
| ⑤ 図形を書き込みます。 |
| ⑥ テキストを書き込みます。 |
| ⑦ ホワイトボード上で指さしを行うことができます。 |
| ⑧ ひとつ前の書き込み操作を取り消します。 |
| ⑨ ページ内の書き込みをすべて削除します。 |
| ⑩ ホワイトボードを印刷します。 |
| ⑪ スケッチブックに白紙ページを追加します。 |
| ⑫ 書き込みツールのカラーや線幅、テキストサイズを設定します。 |
| ⑬ 編集モードを終了し、閲覧モードに戻ります。 |
資料共有を停止する場合、[共有を停止]をクリックします。
画面共有する
![]() をクリックすると共有画面が表示されます。
をクリックすると共有画面が表示されます。
[デスクトップ共有]もしくは、[アプリケーション共有]をクリックします。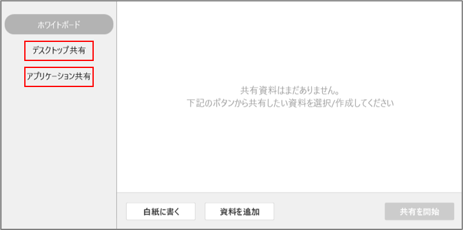
共有したいデスクトップ画面もしくは、アプリケーションを選択し、[共有を開始する]をクリックします。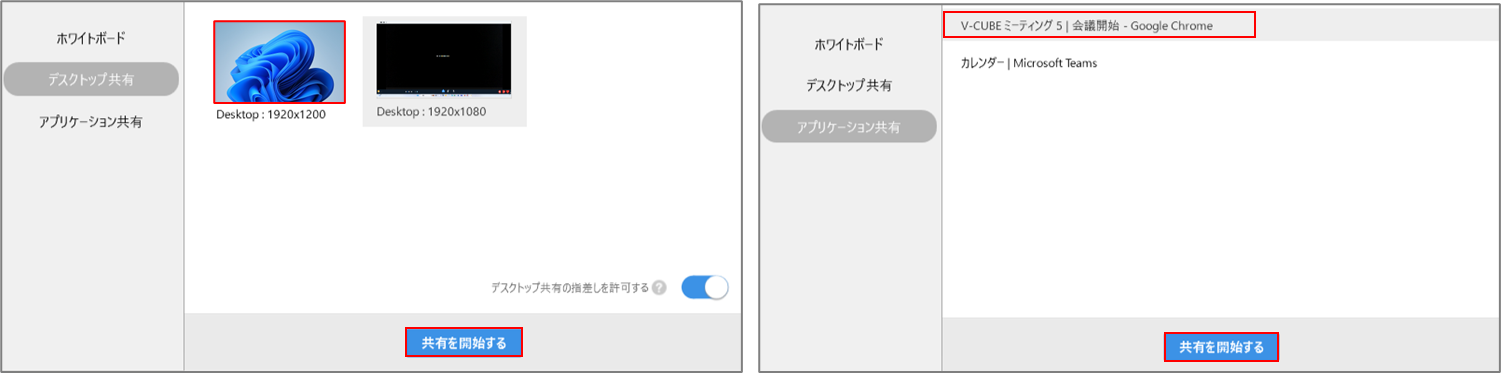
※[デスクトップ共有の指差しを許可する]は、他の参加者(PC画面共有の受信側)が指さしできる機能です。初期設定ではONになっていますので、利用しない場合はOFFに切り替えてください。
【共有画面イメージ】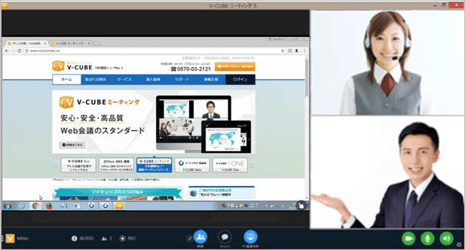
共有画面をダブルクリックすると、別画面が立ち上がります。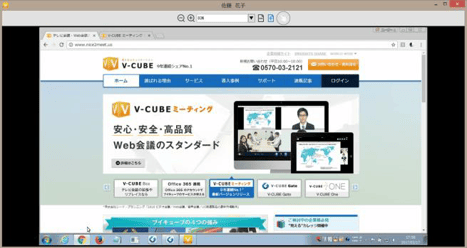
⚠️注意事項⚠️
デスクトップ共有の配信側は、共有画面の拡大・縮小はできません。
【デスクトップ共有のみ】![]() をクリックし、共有画面上でマウスカーソルを動かすと、共有画面上に指マークが表示されます。共有画面を別画面で立ち上げている場合、上部にツールバーが表示されますので、
をクリックし、共有画面上でマウスカーソルを動かすと、共有画面上に指マークが表示されます。共有画面を別画面で立ち上げている場合、上部にツールバーが表示されますので、![]() をクリックします。
をクリックします。
【アプリケーション共有のみ】
①共有画面を拡大/縮小します。
②共有画面の倍率を選択できます。
③共有画面を幅に合わせて表示します。
④共有画面を全体表示します。
資料共有を停止する場合、[共有を停止]をクリックします。
アンケートを実施する
画面左下のメニューボタンをクリックし、[アンケートを開始する]をクリックします。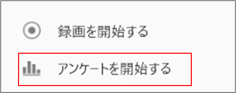
[新規作成]をクリックします。
質問内容を入力し、回答形式を選択します。
[開始する]をクリックすると、アンケートが開始されます。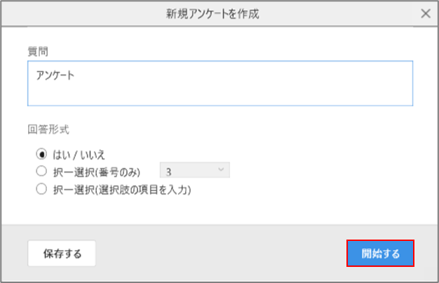
アンケートを開始すると、リアルタイムで参加者の回答状況とグラフ形式の回答結果を確認することができます。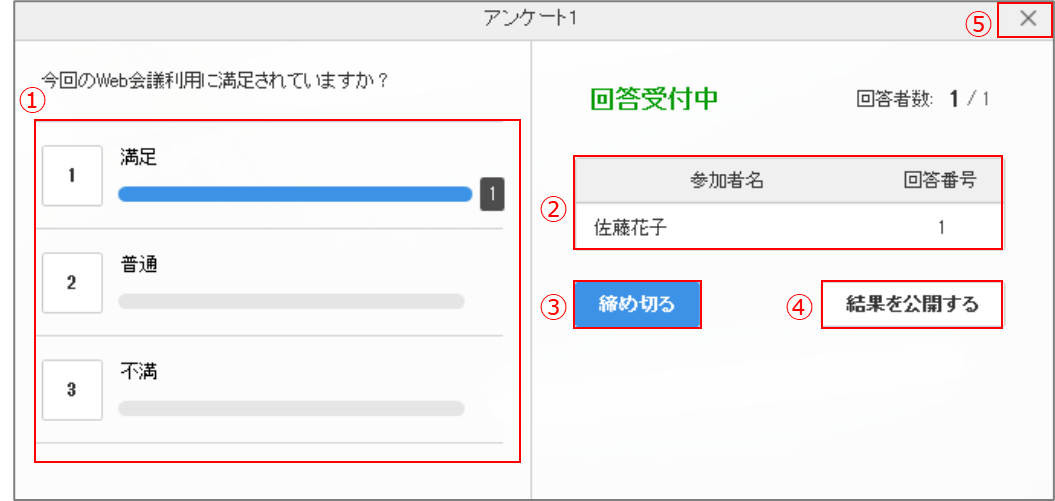
①リアルタイムでグラフ形式の回答結果を確認することができます。
②リアルタイムで参加者の回答状況を確認することができます。
※参加者が回答を変更した場合、最終回答のみ表示されます。
③[締め切る]をクリックすると、アンケートを締め切ることができます。
アンケートを締め切ると、回答者はアンケートの回答や回答の変更ができなくなります。
アンケートを再開する場合、[再開する]をクリックします。
④[結果を公開する]をクリックすると、アンケート回答者側の画面に回答結果が表示されます。
アンケート主催者が[結果を非公開にする]をクリックすると、回答結果は非表示になります。
⑤×ボタンをクリックすると、アンケートが終了します。
⚠️注意事項⚠️
・主催者以外はアンケートを利用できません。
・本システムではアンケート内容を保存することが出来ませんのでご注意ください。
参加者の確認をする
![]() をクリックすると、参加者の一覧画面が表示されます。
をクリックすると、参加者の一覧画面が表示されます。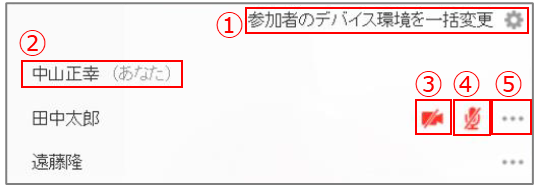
①メニューが表示され、参加者のデバイス環境を一括変更できます。
②自分の名前は一番上に表示され、後ろにあなたと表示されます。
③他の参加者がマイクをミュートしている場合、マイクミュートアイコンが表示されます。
④他の参加者がカメラをオフにしている場合、カメラオフアイコンが表示されます。
⑤メニューが表示され、参加者のデバイス環境を変更する、もしくは強制退出させることができます。 
(各種機能一覧の![]() からも参加者情報を表示できます。)
からも参加者情報を表示できます。)
⚠️注意事項⚠️
・マイクミュートやカメラオフを解除することはできません。
・参加者のデバイスによってはミュートやオフにできない場合があります。
会議情報を確認する
![]() ボタンをクリックすると、会議情報が表示されます。
ボタンをクリックすると、会議情報が表示されます。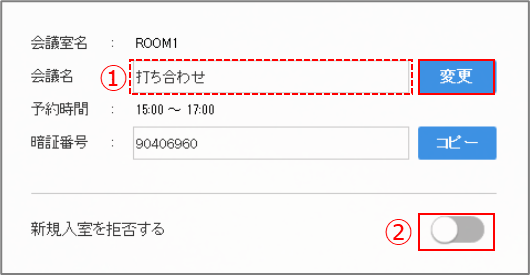
①会議名を入力し、[変更]をクリックすると、会議名の変更ができます。
②入室拒否を「ON」にすると、新規入室を拒否することができます。
(各種機能一覧の![]() からも会議の情報を表示できます。)
からも会議の情報を表示できます。)
画質を設定する
画面左下のメニューを開き、[画質設定]をクリックします。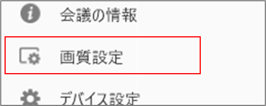
必要項目を設定してください。
|
|
①画質を指定もしくは「詳細設定」にチェックを入れ速度を選択すると、画質の設定変更ができます。 |
| ②表示拠点数上限を選択すると、表示拠点数上限を指定できます。 | |
③[拡張設定を開く]をクリックすると、以下の設定が可能です。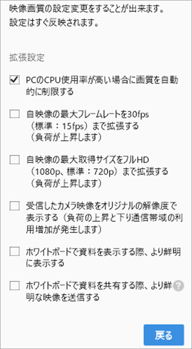 |
⚠️注意事項⚠️
- 【表示拠点数上限】「上限」を設定する機能であり、ネットワークや端末のCPU負荷の状況によって、表示される拠点数が設定値を下回る場合があります。初期設定では、表示拠点数上限設定は8拠点になります。
- 【拡張設定】機能を有効にすると、ご利用端末のCPU使用率が高くなります。受信したカメラ映像をオリジナルの解像度で表示する場合、下り帯域が増加し、ご利用のネットワークやCPU負荷の状況によっては、相手拠点の映像のぼやけが改善しない場合があります。同様にホワイトボードで表示・共有する資料を、鮮明に表示・共有する場合も、CPU使用率のほか、メモリ使用率が高くなり、ご利用のネットワークやCPU負荷の状況によっては、ぼやけが改善しない場合があります。
- 【フレームレートの拡張】自拠点映像のフレームレートの設定を最大30fpsまで拡張することが可能ですが、カメラが実際に動作するフレームレートはそのカメラの仕様によります。「PCのCPU使用率が高い場合に画質を自動的に制限する」にチェックが入っている場合は、ネットワークやCPU負荷の状況によっては、フレームレートが最大30fpsまで出ない場合があります。
- 【最大取得サイズの拡張】画質設定の「画質を指定」が無制限に設定されている、もしくは画質設定の「詳細設定」の上り速度と下り速度が両方とも3Mbpsまたは無制限に設定されている必要があります。また、自拠点のカメラが1080pに対応している必要があります。
個人設定を確認する
画面左下のメニューボタンをクリックし、[個人設定]をクリックします。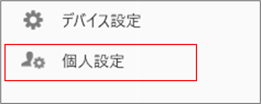
必要項目を設定してください。
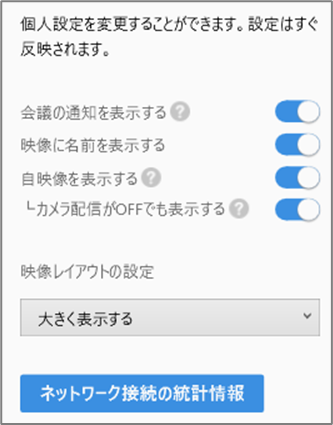 |
映像レイアウトの設定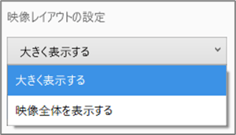 |
[ネットワーク接続の統計情報]をクリックすると、接続情報が表示されます。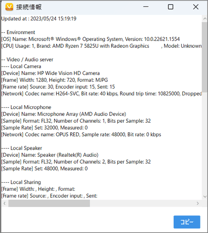 |
Up Streamは自拠点から送信されるデータ、Received Streamは他参加者から受信するデータを指します。
Up Stream
|
項目 |
説明 |
|
[Framerate] |
Cap:カメラデバイス |
|
[Total Bandwidth] |
全リソース情報の送受信に使用している最大帯域幅 |
|
[Video Bandwidth] |
映像データを送受信する際に使用している帯域幅 |
|
[Sharing Bandwidth] |
画面共有を送受信する際に使用している帯域幅 |
|
[Audio Bandwidth] |
音声を送受信する際に使用している帯域幅 |
|
[Video Nomal Delay] |
品質を向上させるためのデータと最低限の品質を再現するためのデータの送信状況 |
|
[Video High Delay] |
|
|
[Saring Nomal Delay] |
Video Delayと同様 |
|
[Sharing High Delay] |
Received Stream
|
項目 |
説明 |
|
[参加者名] |
Res:映像の解像度 |
デバイス設定を確認する
![]() をクリックすると、デバイス設定画面が表示されます。
をクリックすると、デバイス設定画面が表示されます。
(画面左下のメニュー内の![]() からもデバイス設定を表示できます。)
からもデバイス設定を表示できます。)
必要項目を設定してください。
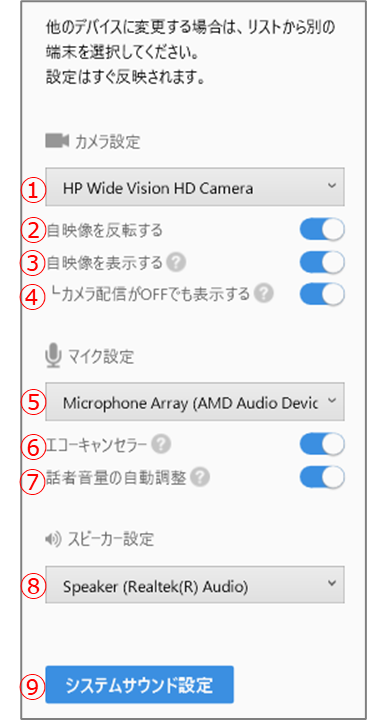 |
①カメラを切り替えます。 |
| ②自映像は左右反転した映像を表示しています。クリックすると、ON/OFFを切り替えることができます。 | |
| ③自映像の表示設定のON/OFFを切り替えることができます。 |
|
| ④カメラ配信のON/OFFに関わらず、自映像の表示設定のON/OFFを切り替えることができます。 | |
| ⑤マイクを切り替えます。 | |
| ⑥エコーキャンセラーの 制御設定のON/OFFを切り替えることができます。 | |
| ⑦話者音量の自動調整機能のON/OFFを切り替えることができます。 | |
|
⑧スピーカーを切り替えます。[OSの設定に従う]を選択すると、ご利用のPC のサウンド設定で選択されているスピーカーが連動して設定されます。(一部のデバイスでは表示されません) |
|
| ⑨ご利用のPCのサウンド設定をご確認いただ けます。 |
⚠️注意事項⚠️
- 【自映像の非表示設定】自映像を非表示にしても、カメラがONの場合は他拠点へ映像の配信は行われます。
- 【エコーキャンセラー】エコーキャンセラーをONにすると、スピーカーから出た音をマイクが再び拾ってしまうことで起こるエコーやハウリングを抑制することができます。
- 【話者音量の自動調整】話者が発した音量に大小のば
- つきがあっても、相手に届く音量が一定になるよう自動的に調整されます。
- 【スピーカー】一部のデバイスでは、 [OSの設定に従う]は表示されません。
接続方法を確認する
接続時に以下のような状況が確認されている場合は、貴社ネットワークのセキュリティ対策により弊社サーバーとの接続に影響が生じている可能性があります。
・エラーが出て接続ができない(接続中や入室中の表示から進まない症状も含む)
・接続までに異常に時間が掛かる
・接続できるが、音が途切れ たり聞こえなくなったりする
・接続できるが、 相手の映像が映らない
・接続できるが、しばらくすると勝手に切断されてしまう
プロキシサーバーやファイアウォールが存在するネットワーク通信の最適化方法は、以下の図の通りです。貴社ご利用環境をご確認の上、改善するための施策実施をご検討ください。
プロキシサーバー、またはファイアウォールの回避設定方法
以下「V-CUBEミーティング5プロキシ・ファイアウォール透過を目的とした通信許可設定対象サーバー一覧」を貴社ネットワーク管理部門の担当者様にご確認いただき、サーバー側の設定を行ってください。
https://mtg5l.vcube.com/lang/ja_JP/PDF/Manual_ProxySetting.pdf
アプリケーションの利用プロトコル・ポート設定方法
V-CUBE ミーティング5では、初期状態でUDPを利用した通信を行います。ご利用のネットワーク環境でUDPの通信が許可されていない、またプロキシサーバーやファイアウォールが存在する場合、以下の手順に従ってアプリケーションにTCP443のみを通信に利用する設定を行ってください。
UDPを利用した通信とTCPのみを利用した通信の比較は以下の通りです。
| 必須プロトコル・ポート | |
|
tcp |
443 |
| 推奨プロトコル・ポート | |
|
tcp |
1935, 17990, 17992 |
|
udp |
50000-65535 |
※推奨プロトコル・ポートは、アプリケーションの設定にて「TCPで接続を行う」の選択を解除した場合にのみ使用します。
TCP接続への設定変更方法
タスクバーの通知領域に表示されるアプリケーションのアイコンを右クリックし、[環境設定]をクリックします。
[接続設定]タブを選択し、「TCPで接続を行う」にチェックを入れ、[設定する]をクリックします。
| ①タスクバーのアイコンをクリック | ②[環境設定]をクリック | ③[接続設定]タブを選択し、「TCPで接続を行う」にチェックを入れる |
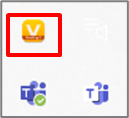 |
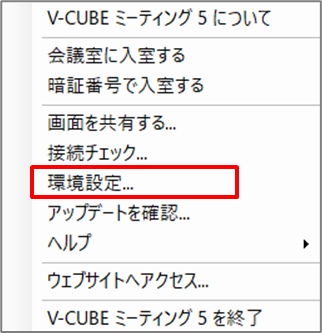 |
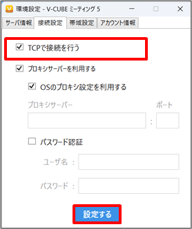 |
プロキシサーバーを経由する設定変更方法
タスクバーの通知領域に表示されるアプリケーションのアイコンを右クリックし、[環境設定]をクリックします。[接続設定]タブを選択し、「OSのプロキシ設定を利用する」のチェックを外し、プロキシサーバーに関する情報を入力します。 [設定する]をクリックします。
| ①タスクバーのアイコンをクリック | ②[環境設定]をクリック | ③[接続設定]タブを選択し、「OSのプロキシ設定を利用する」」のチェックを外す |
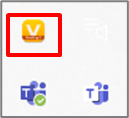 |
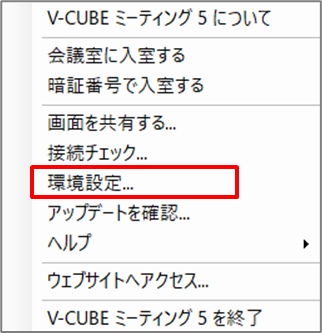 |
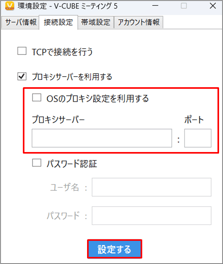 |